Por conta das maiores facilidades e vantagens oferecidas aos seus usuários, o sistema operacional da Apple (iOs) tem ganhado cada vez mais espaço no dia a dia entre os computadores de uso pessoal. Apesar dos preços mais altos, tem muita gente optando por trocar o popular PC (Windows) pelo Mac a fim de otimizar a experiência entre usuário e sistema.
Para quem não sabe, Mac é o nome dado aos computadores fabricados pela grande Apple Inc., que são o Macbook, Macbook Pro, Macbook Air, iMac, Mac Pro e Mac mini. Eles são conhecidos por seu design sofisticado, maior proteção contra vírus, melhor desempenho e processamento, mais resistentes e menos suscetíveis a defeitos e mais confortáveis aos olhos, já que a resolução e tamanho das telas são muito melhores.
No entanto, ao migrarem para o sistema operacional da Apple, muitos usuários que estavam familiarizados com o Windows podem ter alguma dificuldade na hora de realizar algumas atividades consideradas básicas no PC, que podem se tornar mais complexas no iOS.
É o caso de tirar print screen. Mesmo sendo uma tarefa bem simples, usuários iniciantes do Mac podem ter uma grande surpresa com a nova aquisição pelo fato de o computador não conter a tecla “Print Screen”, como nos teclados do Windows. Ainda, também diferente do PC, os adeptos da maçã não necessitam de um programa para salvar as imagens capturadas. Achou confuso?
Se você ainda não sabe como tirar print screen no Mac, no artigo de hoje você vai ver o passo a passo para aprender a fazê-lo de forma bem simples e rápida!
Para fazer uma captura de tela inteira
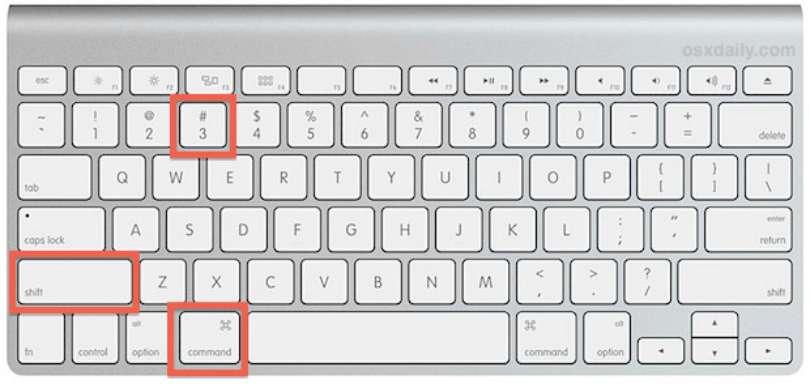
No Mac, você tem a opção de tirar um print (screenshot) de uma tela inteira. Para isso, a primeira coisa que você deve fazer é selecionar o formato que deseja que a imagem seja salva na Mesa (Área de Trabalho), que pode ser PNG ou PDF. Em geral, o formato padrão da Apple é PNG. Vamos, agora, ao passo a passo:
Passo 1: Para fazer a captura da tela inteira, aperte as teclas Command (⌘) + Shift + 3.
Passo 2: Em seguida, localize a captura de tela, que vai estar como um arquivo de extensão .png ou .pdf na Mesa.
Para fazer uma captura de parte da tela
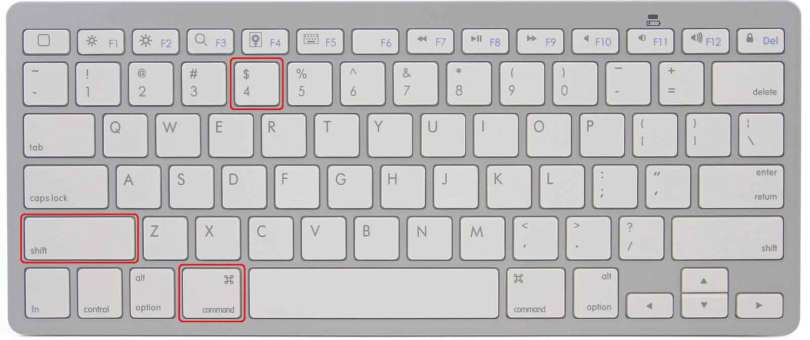
Do mesmo modo que no passo a passo anterior, no Mac você tem a opção de escolher o formato que quer salvar a imagem do print screen que tirar de apenas um pedaço da tela. Se preferir, pode deixar a imagem no formato padrão da Apple, que é o PNG. Agora, veja o passo a passo a seguir:
Passo 1: Para fazer a captura de um pedaço da tela, aperte as teclas Command (⌘) + Shift + 4.
Passo 2: Você verá que o cursor mudou para um ponteiro em forma de cruz, que, neste caso, tem a função “Selecionar”.
Passo 3: Mova o ponteiro (clique e arraste) e selecione a parte da tela que deseja capturar e salvar na Mesa. Se for o caso, você pode segurar a tecla Shift, Option ou a Barra de Espaço para alterar a forma como a seleção se move.
Passo 4: Se a sua intenção for usar a imagem em um programa, você pode utilizar qualquer sequência seguida da tecla Ctrl.
Passo 5: Depois que a área da tela que você quer capturar estiver selecionada, solte o botão do mouse ou do trackpad.
Passo 6: Se tiver errado na seleção da imagem a ser capturada, pode cancelar apertando a tecla Escape (Esc) antes de soltar o botão do mouse ou do trackpad.
Passo 7: Prontinho! A imagem capturada estará salva na Mesa como um arquivo de extensão com o formato .png ou .pdf, dependendo de qual tenha escolhido.
Para fazer a captura de uma janela
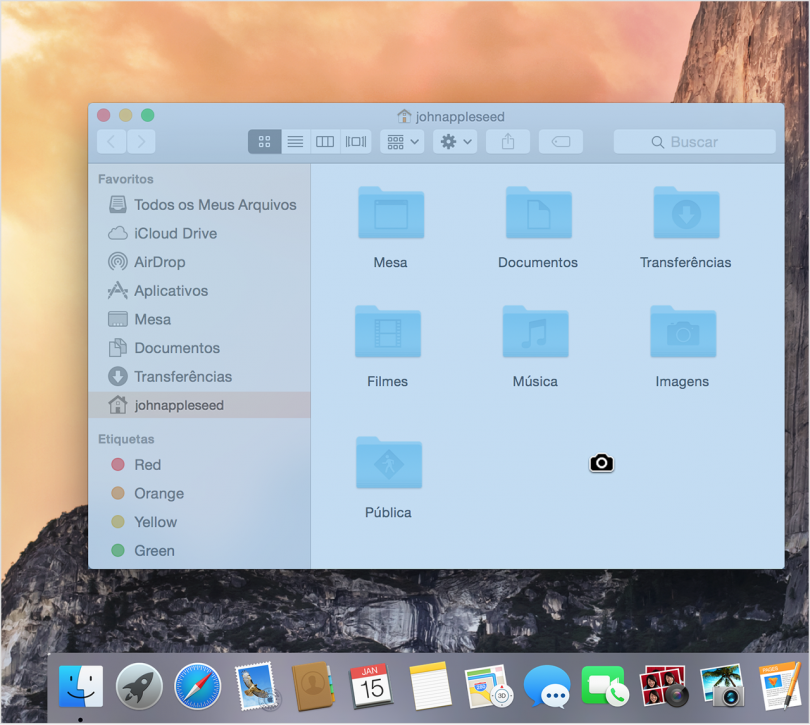
No caso que quem quiser tirar o print screen de uma janela específica, é possível seguir o passo a passo abaixo para realizar a tarefa no Mac:
Passo 1: Pressione a sequência de teclas Command (⌘) + Shift + 4. Você verá que o cursor mudou para um ponteiro em forma de cruz.
Passo 2: Em seguida, aperte a Barra de Espaço para que o cursor em forma de cruz mude para um cursor em formato de câmera.
Passo 3: Depois, basta mover o cursor em formato de câmera sobre a janela que quer capturar na imagem.
Passo 4: Após selecioná-la, você poderá clicar com o mouse ou trackpad.
Passo 5: Se tiver errado na seleção da janela que deseja capturar, pode cancelar o print screen pressionando a tecla Escape (Esc) antes de apertar o botão do mouse ou do trackpad.
Passo 6: Prontinho! A imagem capturada estará salva na Mesa como um arquivo de extensão com o formato .png ou .pdf, dependendo de qual tenha escolhido.
Para fazer a captura de tela de um menu
No Mac, também há a possibilidade de tirar um print screen da tela de um menu. Veja o passo a passo abaixo:
Passo 1: O primeiro passo é abrir o menu para revelar o conteúdo.
Passo 2: Em seguida, aperte a sequência de teclas Command (⌘) + Shift + 4. Você verá que o cursor mudou para um ponteiro em forma de cruz.
Passo 3: Mova o ponteiro (clique e arraste) para selecionar o menu.
Passo 4: Depois que a área do menu que você quer capturar estiver selecionada, solte o botão do mouse ou do trackpad.
Passo 5: Se tiver errado na seleção da imagem a ser capturada, pode cancelar apertando a tecla Escape (Esc) antes de soltar o botão do mouse ou do trackpad.
Passo 6: Prontinho! A imagem capturada estará salva na Mesa como um arquivo de extensão com o formato .png ou .pdf, dependendo de qual tenha escolhido.
Para fazer a captura de tela de um menu sem o título
Passo 1: O primeiro passo é abrir o menu para revelar o conteúdo.
Passo 2: Em seguida, aperte a sequência de teclas Command (⌘) + Shift + 4. Você verá que o cursor mudou para um ponteiro em forma de cruz.
Passo 3: Em seguida, aperte a Barra de Espaço para que o cursor em forma de cruz mude para um cursor em formato de câmera.
Passo 4: Depois, basta mover o cursor em formato de câmera sobre o menu que quer capturar na imagem.
Passo 5: Depois que a área do menu que você quer capturar estiver selecionada, clique com o botão do mouse ou do trackpad.
Passo 6: Se tiver errado na seleção da janela que deseja capturar, pode cancelar o print screen pressionando a tecla Escape (Esc) antes de apertar o botão do mouse ou do trackpad.
Passo 7: Prontinho! A imagem capturada estará salva na Mesa como um arquivo de extensão com o formato .png ou .pdf, dependendo de qual tenha escolhido.
Dicas importantes
Apesar de o passo a passo para tirar print screen no Mac ser bem simples, como mostramos acima, algumas dicas importantes podem te ajudar na hora de realizar essa tarefa:
- Em geral, as capturas de tela no Mac são salvas como arquivos .png na Mesa (Área de Trabalho) das versões Mac OS X v10.6 e posteriores. Neste caso, elas ficam nomeadas automaticamente como “Screen Shotdata às time.png“.
- Se quiser salvar as capturas de tela na área de transferência em vez da Mesa (Área de Trabalho), basta usar a sequência de teclas Command (⌘) + Shift + Control + 4.
- Pode ser que alguns aplicativos, como o DVD Player, não permitam que você faça as capturas de tela de suas janelas.
- No Mac, você pode abrir as imagens as suas capturas de tela tanto através da Pré-visualização quanto outro aplicativo de edição de imagens.
Com as dicas que mostramos nesse artigo, fica muito mais simples para você que é dono recente de um computadore da Apple escolher a melhor forma de tirar print screen das telas que deseja capturar sem causar confusão na cabeça. Boa sorte!
